
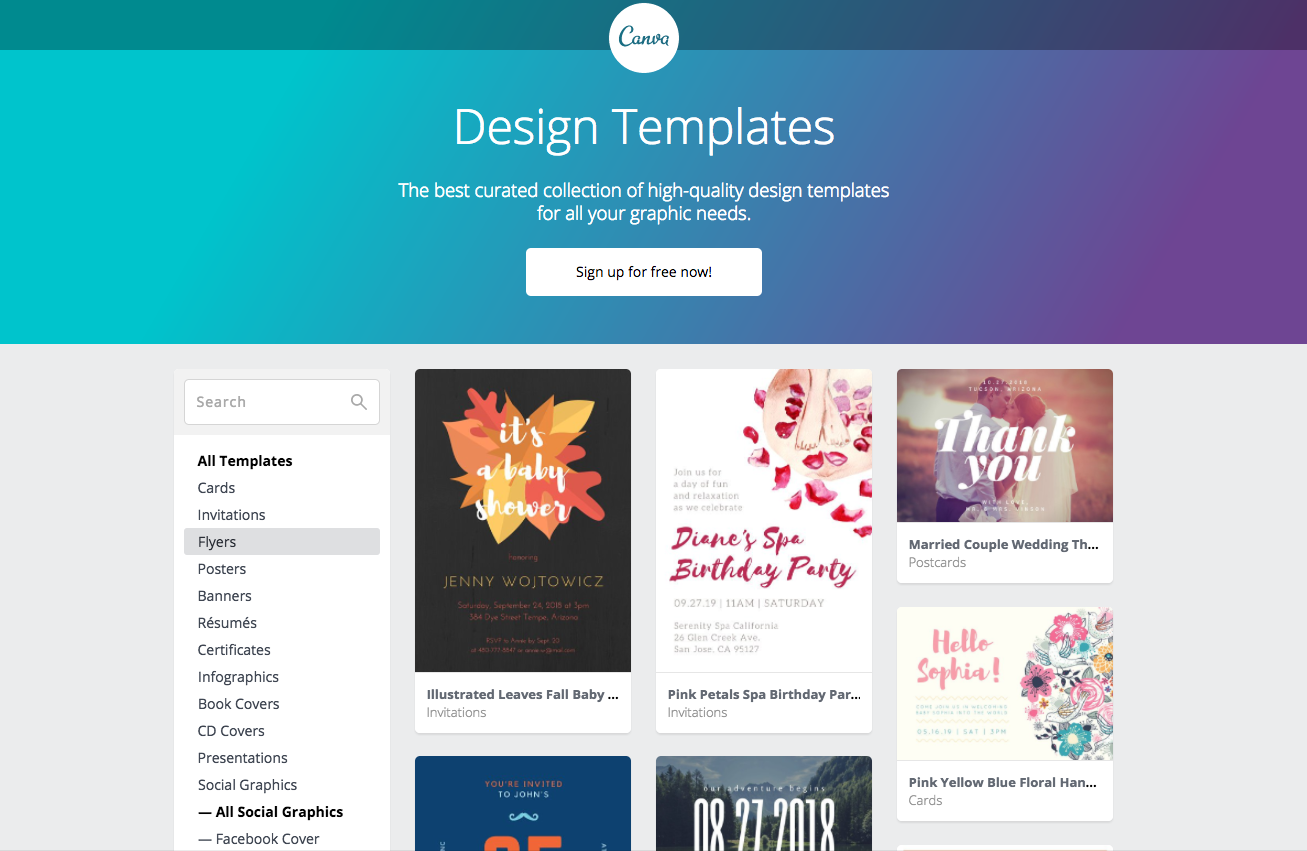
If you have the free version, try this resizing trick for a while and see if you get the hang of it.
#CANVA RESIZE IMAGE PRO#
Regardless of whether you have the free version or Pro version of Canva, you’ll need to make some adjustments whenever you resize a document. It’s good to get in the habit of cleaning out your dashboard to make sure you don’t get overwhelmed with copies.

This will clutter up your dashboard really quickly. With this hack for the free version, you have to make copies.
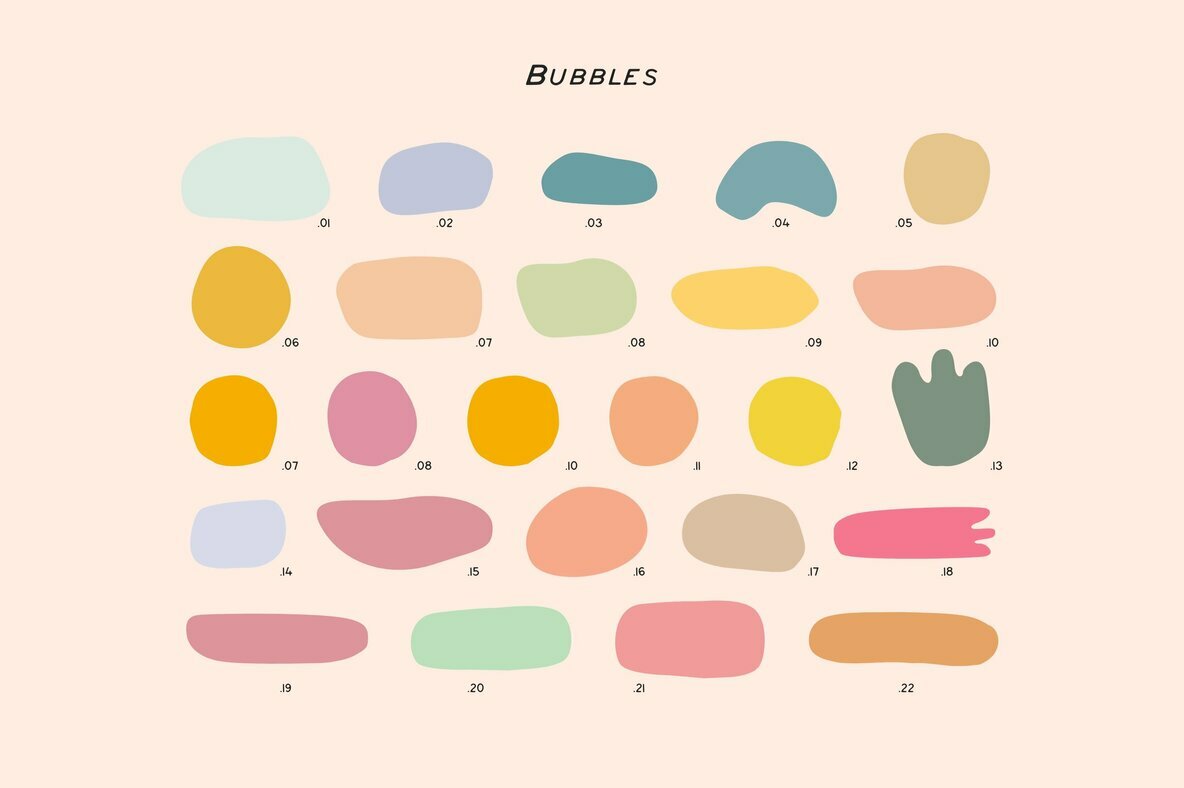
Sometimes, you may not have your heart set on a certain size from the outset, but want to get a feel for what different sizes look like. This is useful if you’re not trying to have multiple copies of different sizes, but instead playing around with the sizing of your original design. This is a small thing, but worthy to keep in mind: with the Pro version, you have the choice to resize a document without making a copy of it. You’ve just copied over all of your design elements and basically made a resized copy! Navigate to your new document and click on the workspace to select it.Hit “command ⌘+C” to copy the elements.In your original document, click and drag your cursor around everything in your design.Keep your original document open in another tab so that you can access both.Create a new document that’s your desired new size.While it’s a really common keyboard function, not many people realize that it can be used with Canva. Ok, so what is the secret workaround for resizing documents? Copying and pasting! Yes, a function that we use all the time when typing can also be used for designing in Canva. Personally, it’s a big reason why I have the Pro version. The workaround we’re about to talk about is great if you’re resizing documents every once in a while, but the Canva Pro version is worth it if you will use the resizing feature a lot. That said, if you are constantly resizing documents, you may want to seriously consider Canva Pro.
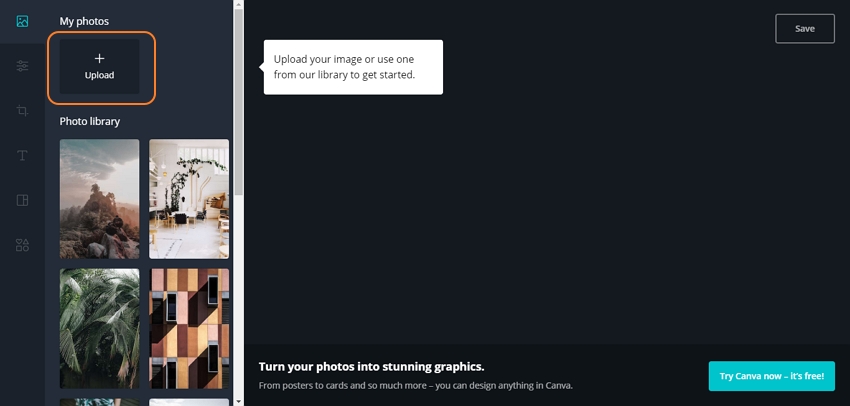
All it takes is a little more effort and adjustment. There is a workaround for resizing documents with the free version of Canva.
#CANVA RESIZE IMAGE HOW TO#
How to Resize Documents with the Free Version of Canva If you’re resizing from a Facebook post to a banner though, you may need to spend a minute or two adjusting the elements.Īlright, so now that we know how Canva Pro looks from the resizing front, let’s talk about a workaround you can use to resize your documents within the free version of Canva. This isn’t always true if your dimensions aren’t changing drastically. This means that you’ll probably have to do a bit of readjusting in order to make the elements fit. Important note: even though Canva Pro lets you resize documents, it only resizes the documents, not the elements within them. No more worrying about printing out a pixelated banner because it was designed too small. These options can be really helpful as they’re optimized for various platforms or printing sizes. If you don’t know what size you need, you can choose one of Canva’s pre-determined sizes. The free version of Canva comes with a menu that looks like this: What Does Resizing Look Like in Canva Pro vs. But, with a little elbow grease, it is a good workaround for recreating documents in different sizes without having to pay for Canva Pro. If you have the free version of Canva, there is a workaround for resizing documents that involves creating a new document of your desired size and copying and pasting the elements over from your old document to your new document.Īs we’ll talk about, this method of resizing isn’t perfect and doesn’t rival what Canva Pro can do with resizing documents. With the free version, you cannot change the size of your documents once you create them. That said, one of the biggest features you lose by going with the free version as opposed to the Pro is being able to resize images. It’s an amazing, easy to use, free choice for designers. The free version of Canva has a lot of capabilities.


 0 kommentar(er)
0 kommentar(er)
